Registry repair and Cleaning
What Is a Registry Cleaner?
VR Kanojo has H-scenes including pettings, orals and penetrations. You can experience the joy of interactive H-scenes unique to VR, such as touching boobs while making love.: Is VR head-mounted display required? VR Kanojo is exclusive for VR head-mounted display (VR HMD). Oculus Rift cv 1 and HTC Vive are supported. OS: Windows 7/8/10CPU: Pentium4 2.4GHzVGA: VRAM 1GBRAM: 1GBDirectX: 9cStorage: 3GB- Link: GDriver: HF Patch: https://ouo.io/A. VR Benchmark Kanojo General Discussions Topic Details. Date Posted: Apr 22, 2018 @ 5:07am. Discussions Rules and Guidelines. More discussions. By Ashampoo Ashampoo Registry Cleaner 2 scans the Registry for corrupted, redundant and orphaned entries, effectively decluttering and repairing the database in the process. This prevents issues. Registry cleaners can prevent the above by eliminating those superfluous entries and defragmenting your registry, helping your computer run smoother. They can fix your registry after the removal of malware or virus too. In fact, it is mandatory to do so, since viruses are the major threats for not just your computer but your registry as well.
If you own a Windows PC, you'll be used to performing some basic maintenance tasks to keep it running smoothly and prevent problems with applications or files. Most of us regularly update our virus definitions, empty the Recycle Bin and so on.
When it comes to PC maintenance, a Registry Cleaner should also be part of your toolkit. Its purpose is to keep your Windows Registry tidy, efficient and help applications to run without a hitch.
But What's the Registry?
Think of the Registry as a database. On every Windows PC, the Registry stores preferences and settings for applications and the Windows operating system itself.
Windows does a good job of keeping the registry up-to-date, but doesn't tidy up after itself very well. Over time, as you install and uninstall applications, the registry can become littered with old entries. These can cause error messages and slow the computer down. If you want to ensure that your PC functions correctly, and remains fast, you'll need to clean it up.
Malware
Malicious applications (malware) can also cause Registry problems. Even when the software has been removed, the remnants of that application may remain - causing error messages and slowdowns. Cleaning the Registry can help to remove all this left over data.
Identity Theft
Many applications save data in the Registry, this may include personal information, such as your email address or passwords. After removing the application, some of this data may remain - creating a security risk! Cleaning the Registry will remove this left over personal data and help prevent data theft should someone get access to your computer.
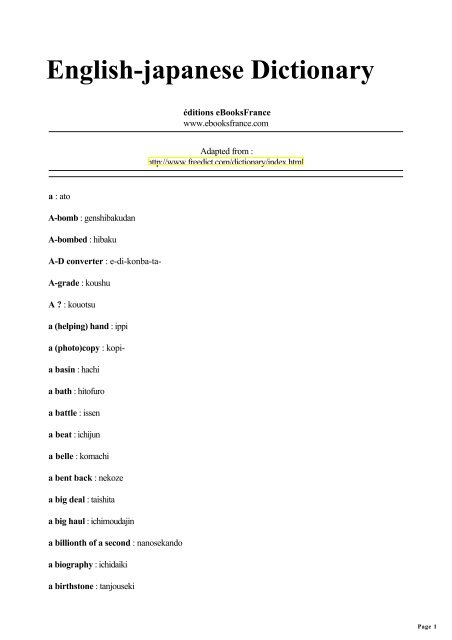
Can I edit the Registry myself?
Technically, you can edit the Windows Registry 'by hand'. But there are two key reasons not to:
- It's really easy to change the wrong setting
- If you make a mistake, the consequences might be quite severe. (For example, your PC might refuse to start)
That's why Registry Cleaners exist - To do the job for you!
Benefits of Registry Cleaner Software
Once your Registry has been cleaned up, you will likely notice a performance boost and any error messages you saw whilst using your computer previously will be gone.
Registry Cleaner will remove entries for non-existent applications, and it'll also fix invalid or corrupted entries i.e. it will repair your registry. You'll probably find your computer starts much more quickly too!
How do I fix registry errors?
The great news is that CCleaner contains one of the most used and respected Registry Cleaners on the market today. We encourage you to download and try it out, we know you'll like the results!
CPU Parking is a low-power sleep state (C6) supported by most modern processors and operating systems. It dynamically disables CPU cores in an effort to conserve power when idle. Unfortunately, this power saving comes at a price: Latency when CPUs need unparked to execute code.
Initially, core parking was controlled entirely by the operating system. The aggressive core parking of Windows led to a great deal of inefficiency during bursting CPU loads. Intel moved core parking control onto the chip in the Skylake generation, and AMD followed, but still the parameters of the Windows power plans are set to aggressively park CPU cores. Even the default ‘High Performance’ power plan is not immune. The new ‘Ultra Performance’ power plan copies what Bitsum did with our own ‘Bitsum Highest Performance’ power plan and finally disables core parking entirely.
ParkControl (and Process Lasso) not only let one more easily configure CPU core parking and frequency scaling, but also allow for dynamic entrance into a higher performance power plan. For instance, with Process Lasso, you can automatically enter ‘Bitsum Highest Performance’ will you start a game, then go back to ‘Balanced’ when you exit.

ParkControl has Dynamic Boost to allow you to set active and idle power plans. Process Lasso has a similar feature with its IdleSaver.
Efficacy
Empirical evidence shows that disabling core parking can make a real difference in system performance. There are many factors that will determine precisely how efficacious it will be for any given system. However, generally, Windows is too aggressive in its core parking, resulting in excess latency during bursting CPU loads (the most common type).
How to Restore Defaults
Any changes you make with ParkControl are easily reverted. To restore the default power plan settings:
- Click ‘Power Options’ in the ParkControl app
- Select the Power Profile you modified
- Click ‘Restore default settings for this plan’
- Repeat for all modified power plans
Changing Parking Settings Using PowerCfg.exe
You can also change these settings via Window’s Powercfg.exe. You must run this utility with elevated rights, so be sure to open an elevated console window by right-clicking ‘cmd.exe’ and selecting ‘Run as Administrator’.
Note that these commands adjust the currently active power profile. You can adjust specific ones by using their GUID, or switching to them prior to running these commands.
First, backup ALL your Power Settings by creating a dump of everything to a TXT file. It is unlikely you will ever need this, but…
To mandate 50% of available cores always remain unparked, run:

To adjust it so that only 25% of available cores remain active at all times, allowing 75% of available cores to be parked, you’d run:
‘0’ <zero> indicates to park as many CPU cores as possible.
To enable maximum use of CPU Parking for the power profile you are currently using:
To disable CPU Parking completely for the power profile you are currently using, you’d want to run:
All the above configure core parking while the system is plugged into AC power. For DC (battery) power, core parking is usually forced, but to configure it you would instead use ‘-setdcvalueindex’.
APPLY New Settings, NOW!
Real Kanojo Registry Fixer
After changing the power scheme settings for CPU Parking as desired, you then want to make the changes active by running the command:
Real Kanojo Registry Fix Tool
With ParkControl, a reboot is NOT required for these changes to take effect – in contrast to direct registry edits or other core parking software.
Real Kanojo Registry Fix Download
After applying tweaks, check the Windows Resource Monitor (resmon.exe) and verify that CPU Parking is indeed as you intend.
