A 30-day free trial with all Nik Collection 8 plugins features unlocked.
System requirements
- How To Use Digimarc
- Digimarc Photoshop Plugin Free Download
- What Is Digimarc
- Digimarc Photoshop Plugin Free Download
- Digimarc Watermark
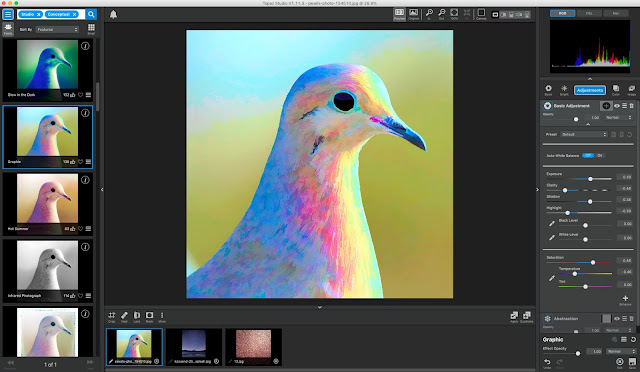
macOS
Apply Digimarc Barcode. If needed, compress the image by saving it in JPEG or GIF format. If the image is intended for printed output, perform the color separation. Detect Digimarc Barcode and use the signal strength meter to verify that the image contains a signal of sufficient strength for your purposes. Publish the Digimarc-protected digital. Photoshop Add-ons. Digimarc Barcode Plug-In. Digimarc For Images. Digimarc Discover App. Discover App, Android. Discover App, iOS. Digimarc Barcode for Print & Audio Plug-in for Adobe Photoshop; Nothing found. For more in-depth support documentation, or to contact our support team, login with your Digimarc Account. Now that I work in Photoshop CS5.5 digimarc is not availabe in the filter menu as it is greyed out. I can use digimarc when working with jpgs. View 3 Replies View Related Photoshop Elements:: Possible To Encrypt Images With Digimarc. If there is a download for Photoshop CS4-HD Photo Plugin For Adobe Photoshop CS4?I found a download for CS3.
Nik Collection 3 by DxO is a powerful suite of 8 Adobe Photoshop & Lightroom plugins offering an impressive range of innovative tools for total control.
- Intel Core™ i5 or higher
- 4 GB of RAM (8 GB recommended)
- 4 GB or more of available hard-disk space
- macOS 10.13 (High Sierra), 10.14 (Mojave), 10.15 (Catalina), 11 (Big Sur)
- Adobe Photoshop CS5 (64 bits) through CC 2021
- Adobe Photoshop Elements 12 through 2021 (apart from HDR Efex Pro 2, which is not compatible with Photoshop Elements)
- Adobe Photoshop Lightroom 3 through Classic CC 2021
- DxO PhotoLab 2 and later
- Serif Affinity 1.8 and later
Windows:
- Intel Core® 2 or AMD Athlon™ 64 X2 or higher (Intel Core® i5 or higher recommended)
- 4 GB of RAM (8 GB recommended)
- 4 GB or more of available hard-disk space
- Microsoft® Windows® 8.1 (64 bits), or Microsoft® Windows® 10 (64 bits and still supported by Microsoft®)
- Microsoft Surface are not supported
- Adobe Photoshop CS5 (64 bits) through CC 2021
- Adobe Photoshop Elements 13 (64 bits) through 2021 (apart from HDR Efex Pro 2, which is not compatible with Photoshop Elements)
- Adobe Photoshop Lightroom 3 through Classic CC 2021
- DxO PhotoLab 2 and later
- Serif Affinity 1.8 and later
- Requirements to support HiDPI monitors:
– Microsoft Windows 10.1607 and later
– Adobe Photoshop CC 2015.5 and later (if launched from Adobe Photoshop)
GPU Compatibility:
- Starting from: NVIDIA GeForce 8 Series, ATI Radeon HD2000 Series, and Intel HD Graphics 2000 Series.
- If no compatible card is available, GPU acceleration will be disabled, and the CPU will be used.
Note:
If you are using Photoshop CC 2015 and later, you can download the Digimarc® Barcode for Digital Images Plug-in for Adobe Photoshop at: https://exchange.adobe.com/creativecloud.details.12783.html.

Digimarc Barcode, based on patented digital watermarking technology, applies a unique digital identifier to Photoshop image files to communicate image copyright protection.
Choose Filter > Digimarc > Read Watermark. If the filter finds a barcode, a dialog box displays the Digimarc Barcode data, creator information, and image attributes.
- Click OK, or for more information, click Web Lookup.The Digimarc website is displayed in your web browser, where contactdetails appear for the given creator ID.
Keep in mind the following considerations before adding Digimarc Barcode to your image.
The image must contain some degree of variation or randomness in color to apply Digimarc Barcode effectively and imperceptibly. The image cannot consist mostly or entirely of a single flat color.
The Digimarc technology requires a minimum number of pixels to work. Digimarc recommends the following minimum pixel dimensions for the image to be protected by Digimarc Barcode:
100 pixels by 100 pixels, if you don’t expect the image to be modified or compressed prior to its actual use.
256 pixels by 256 pixels, if you expect the image to be cropped, rotated, compressed, or otherwise modified after applying Digimarc Barcode.
750 pixels by 750 pixels, if you expect the image to appear ultimately in printed
form at 300 dpi or greater.There is no upper limit on pixel dimensions for watermarking.
How To Use Digimarc
In general, Digimarc Barcode will survive lossy compression methods, such as JPEG, though it is advisable to favor image quality over file size (a JPEG compression setting of 4 or higher works best). In addition, the higher the Watermark Durability setting you choose when adding Digimarc Barcode, the better the chances that the digital signal will survive compression.
Applying Digimarc Barcode should be one of the very last tasks you perform on an image, except for file compression. Use the following recommended workflow:
Make all necessary modifications to your image until you are satisfied with its final appearance (this includes resizing and color correction).
Apply Digimarc Barcode.
If needed, compress the image by saving it in JPEG or GIF format.
If the image is intended for printed output, perform the color separation.
Detect Digimarc Barcode and use the signal strength meter to verify that the image contains a signal of sufficient strength for your purposes.
Publish the Digimarc-protected digital image.
To apply Digimarc Barcode, you must first register with Digimarc Corporation to get a unique Digimarc ID. You can then include the Digimarc ID in your images, along with information such as the copyright year or a restricted-use identifier.
Open the image that you want to protect. You can apply only one Digimarc Barcode per image. The Embed Watermark filter won’t work on an image that has been previously enhanced with Digimarc Barcode.
If you’re working with a layered image, you should flatten the image before protecting it. Otherwise, the Digimarc Barcode will affect the active layer only.
Note:
You can add Digimarc Barcode to an indexed-color image by first converting the image to RGB mode, applying the code, and then converting the image back to Indexed Color mode. However, the results may be inconsistent. To make sure that the Digimarc Barcode was successfully added, run the Read Watermark filter.
If you are using the filter for the first time, click the Personalize button. Get a Digimarc ID by clicking Info to launch your web browser and visit the Digimarc website. Enter your PIN and ID number in the Digimarc ID text box, and click OK.
After you enter a Digimarc ID, the Personalize button becomesa Change button, allowing you to enter a new Digimarc ID.
- Enter a copyright year, transaction ID, or image ID forthe image.
Limits the use of the image.
Specifies that the image should not be copied.
Labels the image contents as suitable for adults only.
For Watermark Durability, drag the slider or enter a value, as described in the next section.
Select Verify to automatically assess the Digimarc Barcode durability after it is applied.
The default Watermark Durability setting is designed to strike a balance between Digimarc Barcode durability and visibility in most images. However, you can adjust the Watermark Durability setting yourself to suit the needs of your images. Low values are less visible in an image but less durable, and may be damaged by applying filters or by performing some image editing, printing, and scanning operations. High values are more durable but may display some visible noise in the image.
Digimarc Photoshop Plugin Free Download
Your setting should depend on the intended use of the image and the goals you’ve set for your watermarks. For example, it may be quite acceptable to use a higher Watermark Durability setting with JPEG images posted on a website. The higher durability helps to ensure the persistence of the Digimarc Barcode, and the increased visibility often is not noticeable with medium-resolution JPEG images. Digimarc recommends experimenting with various settings as part of your testing process to determine which setting works best for the majority of your images.
What Is Digimarc
The signal strength meter helps you determine whether a Digimarc Barcode is durable enough to survive the intended use of the image.
Digimarc Photoshop Plugin Free Download
Choose Filter > Digimarc > Read Watermark. The signal strength meter appears at the bottom of the dialog box. You can also display the meter automatically by selecting Verify while applying the Digimarc Barcode.
The signal strength meter is available only for images containing a Digimarc Barcode that you yourself have applied.
Digimarc Watermark
Digimarc recommends that you check the signal strength meter before publishing your images. For example, if you often compress watermarked images for inclusion in a website, check the meter before posting the images. You can also use the signal strength meter to gauge the effectiveness of different Watermark Durability settings that you are experimenting with.
